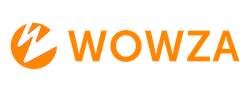Troubleshooting Choppy Playback in Wowza Recorded Files
Several factors may contribute to this issue when recorded files from a Wowza Streaming Engine result in choppy playback. This article outlines potential causes and provides solutions to ensure smooth playback of recorded streams.
Common Causes of Choppy Playback
Choppy playback in recorded streams can occur due to various reasons related to stream configuration, network conditions, or media settings. The most common causes include:
-
Variable Bitrate (VBR) and Keyframe Intervals:
- Wowza Streaming Engine uses the same encoding settings from the source stream for recording. If the source stream uses a variable bitrate (VBR) or has long intervals between keyframes, this can cause playback problems, especially during seek operations.
-
Packet Loss or Network Congestion:
- If the network experiences high packet loss or congestion during the stream, these issues may be recorded into the media file, resulting in dropped frames or jitter during playback.
-
Inadequate System Resources:
- Insufficient CPU or memory on the Wowza server during the recording process can lead to encoding issues, causing choppy playback in the final file.
Solutions to Improve Playback Quality
To resolve choppy playback, consider the following recommendations:
1. Check Keyframe Interval Settings:
- Ensure the encoder settings for the source stream have a consistent keyframe interval. A keyframe interval of 2 seconds (or around 60 frames) is typically recommended for smooth playback and seeking. This setting should be configured in the source encoder (such as OBS, Wirecast, or FMLE).
2. Use Constant Bitrate (CBR) for Recording:
- If possible, configure the source stream to use constant bitrate (CBR) instead of variable bitrate (VBR). CBR encoding ensures a more predictable and stable data rate, which generally results in better playback quality for recorded streams.
3. Monitor System Resources:
-
Ensure that the Wowza server has adequate CPU and memory resources available during the streaming and recording processes. High resource usage can lead to performance bottlenecks, impacting the quality of the recording.
-
Use monitoring tools to check server load during streaming and adjust the server capacity if necessary. Consider distributing the load across multiple servers if you’re handling many streams simultaneously.
4. Minimize Network Issues:
- Investigate and reduce any network congestion or packet loss. This can be achieved by ensuring the streaming network has sufficient bandwidth, reducing latency, or using a Content Delivery Network (CDN) to offload traffic.
5. Re-encode the File:
-
If the recording is already affected by playback issues, re-encoding the file using a video editing tool (such as FFmpeg or Adobe Premiere) might help correct some issues caused by variable bitrate encoding or missing keyframes.
-
Re-encoding the video with a fixed keyframe interval and constant bitrate can improve playback smoothness.
Additional Steps
-
Test on Different Players: Playback issues might be specific to the media player being used. Test the recorded file on different players to determine whether the issue persists across platforms.
-
Review Wowza Logs: Analyze the Wowza Streaming Engine logs for any errors or warnings that might indicate underlying issues with the stream or system performance during the recording process.
By implementing these adjustments, you can reduce or eliminate choppy playback in recorded streams from Wowza Streaming Engine, ensuring a better viewing experience.