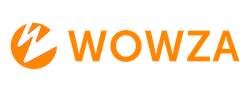How to Generate a HAR File to Diagnose Playback Issues
HAR files are an archive of the browser's network output when the issue happened. It helps identify header issues, network problems, URI problems, protocol issues (HTTP/HTTPS), HLS/Dash segment sizes, download times, and many others. The best browser to use for generating a HAR file is Chrome/Chromium or Firefox as they both have the best tools to identify issues.
It's also important to remember that to have the data captured you must first open the browser console, then refresh the page and reproduce the issue while it is open. There are calls before video segments that may be telling as to what happened. The capture process is extensively documented so you can refer to the below if needed.
Chrome
- Open your webpage containing the Player code in Chrome.
- Click the Chrome menu ( ) in the top-right of the browser window, and select More Tools, then Developer Tools.
- Click the Network tab, and select Preserve log. A red circle on the left of the Developer Tools panel indicates that Chrome is capturing network requests.
- Refresh the page, and perform steps to reproduce the issue with the Player.
- When you're done, click the red circle to stop capturing requests.
- Right-click within the list of network requests and select Save as HAR with Content.
- Save the HAR file.
- Click the Console tab, expand the panel so that you can see most of its contents, then take a screenshot.
- Upload the HAR file and console screenshot to your support ticket.
Safari
Note: If you don't have the Safari Develop menu enabled, see Use the developer tools in the Develop menu in Safari on Mac to set it up.
- Open your webpage containing the Player code in Safari.
- In the Safari navigation menu, click Develop and select Show Web Inspector.
- Click the Network tab.
- Perform the steps to reproduce the issue with the Player.
- When you're done, click the Download Web Archive icon (down arrow).
- Save the HAR file.
- Click the Console tab, expand the panel so that you can see most of its contents, then take a screenshot.
- Upload the HAR file and console screenshot to your support ticket.
Firefox
- Open your webpage containing the Player code in Firefox.
- Click the Firefox menu ( ), click Web Developer, and select Network.
- Click the Network tab, and select Persist Logs.
- Refresh the page, and perform steps to reproduce the issue with the Player.
- When you're done, right-click within the list of network requests, and select Save All As HAR.
- Save the HAR file.
- Click the Console tab, expand the panel so that you can see most of its contents, then take a screenshot.
- Upload the HAR file and console screenshot to your support ticket.
Microsoft Edge
- Open your webpage containing the Player code in Microsoft Edge.
- Click the Edge menu ( ), click More Tools, click Developer Tools, and select the Network tab.
- Clear the Clear entries on navigate option (blue arrow with red X).
- Ensure that the Start Profiling Session button is enabled.
- Refresh the page, and perform steps to reproduce the issue with the Player.
- When you're done, click the Export as HAR icon ( ).
- Save the HAR file.
- Click the Console tab, expand the panel so that you can see most of its contents, then take a screenshot.
- Upload the HAR file and console screenshot to your support ticket.