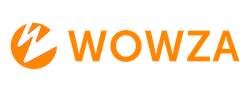Why Is My GOP Fluctuating?
Experiencing fluctuations in your Group of Pictures (GOP) can be frustrating, especially when it affects the quality of your video streams. Here’s a comprehensive guide to understanding why this happens and how to resolve it.
Understanding GOP
A Group of Pictures (GOP) is a sequence of video frames that starts with an I-frame (keyframe) followed by several P-frames and B-frames. This structure is essential for efficient video compression and playback.
Common Causes of GOP Fluctuation
- Encoder Settings: Incorrect encoder settings can cause the GOP length to vary, leading to inconsistent video quality.
- Network Conditions: Poor network conditions can force the encoder to adjust the GOP length to maintain stream stability.
- Content Complexity: Highly dynamic or complex video content can cause fluctuations in the GOP structure as the encoder tries to optimize compression.
Impact of GOP Fluctuation
- Playback Issues: Fluctuating GOP can lead to buffering and playback issues, affecting the viewer’s experience.
- Increased Latency: Variable GOP lengths can introduce latency, especially in live streaming scenarios.
Solutions and Best Practices
-
Stable Network:
- Monitor Bandwidth Usage: Ensure your network has sufficient bandwidth for streaming. Use tools to monitor and manage network traffic.
- Reduce Network Load: Limit other high-bandwidth activities during streaming to ensure a stable connection.
- Network Path: To address potential network path issues to the transcoder, stop the transcoder and select a different location. If the closest region is problematic, try the next closest region, which may offer a more stable connection. You can change the transcoder location by navigating to Advanced > Transcoders > [transcoder name] > Transcoder Setup tab > Edit > Broadcast Location > [choose new location] > Save.
-
Optimize Encoder Settings:
- Set a Constant Bitrate (CBR): Using a constant bitrate can help maintain a stable stream quality.
- Adjust Frame Rate: Ensure your frame rate is appropriate for your content and network conditions. A lower frame rate can reduce the load on your network and hardware.
- Force a Keyframe Interval: We recommend 1 or 2-second keyframe intervals.
- "NOSCENECUT": Encoders utilizing the x.264 codec often include an option labeled "noscenecut" or "scenecut=0." This setting instructs the encoder to disregard any injected keyframes during source transitions or when dealing with previously recorded Video on Demand (VOD) content being restreamed. By enabling this option, you can maintain better control over the GOP structure, minimizing fluctuations in video quality during source changes.
-
Upgrade Hardware:
- Enhance CPU/GPU: Ensure your streaming server has adequate processing power. Upgrading your hardware can help handle higher bitrates and complex encoding tasks.
- Use Dedicated Hardware: Consider using dedicated streaming hardware to offload encoding tasks from your main server.
Additional Tips
- Regular Monitoring: Continuously monitor your stream’s health metrics to detect and address issues promptly.
- Update Software: Keep your streaming software and encoder firmware up to date to benefit from the latest performance improvements and bug fixes.
By following these steps, you can minimize drops in frame bitrate and frame loss, ensuring a smoother and more reliable streaming experience.