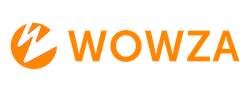Quick Fixes for License Validation Internet Connection Errors
If you encounter the error “Could not connect to the Internet to validate your license,” it means that Wowza Streaming Engine cannot reach the licensing server. Follow these steps to troubleshoot and resolve the issue.
Error Message
The Wowza Media Systems Software licensing system was not able to connect to the licensing server to validate your license. Please validate that your machine is able to send HTTP data over TCP port 80 to the Internet.
Troubleshooting:
1. Verify that the computer running Wowza Streaming Engine is connected to the Internet. Start by troubleshooting your local area network:
- Check your network cables and make sure they're properly seated.
- Check your power cords and make sure they're plugged in and seated.
- If you're on Wi-Fi, check that you're trying to connect over the right network and using the right user name and password.
- Unplug your modem or hub, wait a couple of minutes, and then plug them back in.
- Check with your ISP to make sure there are no outages affecting your connection.
2. Make sure that your server, firewalls, and routers are configured to allow outgoing HTTP traffic over TCP port 80.
3. If the computer running Wowza Streaming Engine can't connect to the Wowza license server, set up a proxy server to communicate with the Wowza license server instead.
- Because you can't start Wowza Streaming Engine Manager, you have to set up the proxy by editing the Server.xml file.
- Open the Server.xml file, located at [install-dir]/conf/Server.xml, in a text editor.
- Add the following properties to the server-level <Properties> container at the bottom of the file.
<!-- Properties defined here will be added to the IServer.getProperties() collection -->
<Properties>
<Property>
<Name>licenseServerProxyAddress</Name>
<Value>[proxy-host]</Value>
</Property>
<Property>
<Name>licenseServerProxyPort</Name>
<Value>[proxy-port]</Value>
<Type>Integer</Type>
</Property>
</Properties>
Where the [proxy-host] and [proxy-port] values are replaced with a real IP address and port number for your environment.
4. If your proxy server requires authentication, add the following additional properties to the server-level <Properties> container:
<Property>
<Name>licenseServerProxyUsername</Name>
<Value>[proxy-user-name]</Value>
</Property>
<Property>
<Name>licenseServerProxyPassword</Name>
<Value>[proxy-password]</Value>
</Property>
Where the [proxy-user-name] and [proxy-password] values are replaced with a real username and password for your environment.
- Save your changes, and then restart Wowza Streaming Engine.
- For more information on adding a proxy server, click here.
5. It's possible the computer running Wowza Streaming Engine may not have access to DNS or may not be able to resolve DNS correctly. To fix this issue, manually add the Wowza license servers to your system's hosts file, which is a text file that the computer uses to map domain names to IP addresses.
- Because the hosts file is in a protected area of the file system, you must access it from a Command Prompt (Windows) or Terminal (macOS and Linux) window.
- For more information on adding a license server to your system's hosts files, please click here.
Resources:
Troubleshoot Wowza Streaming Engine License Issues
How to Configure Ports for Use with Streaming Engine
Configure Streaming Engine to Use a Proxy Server to Communicate with the License Server